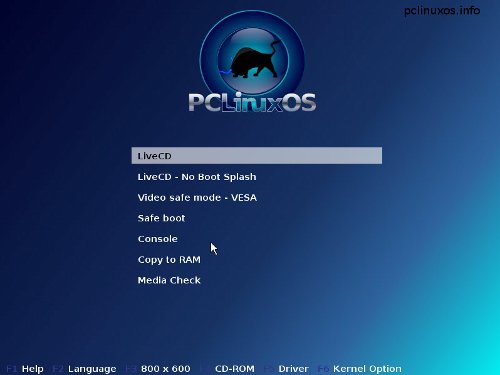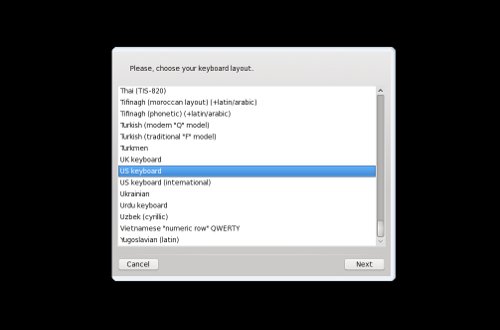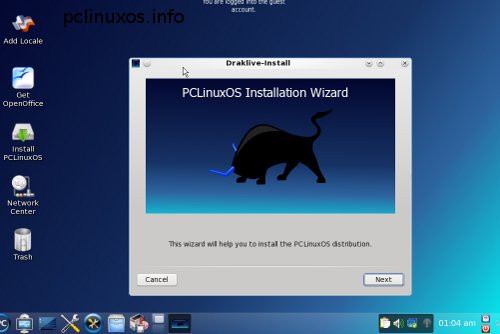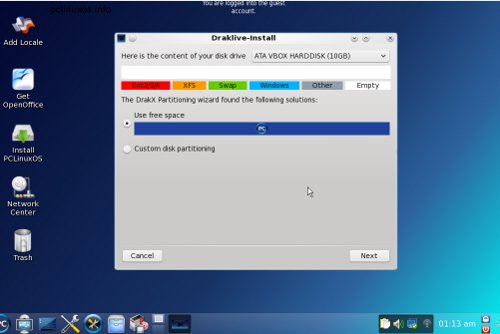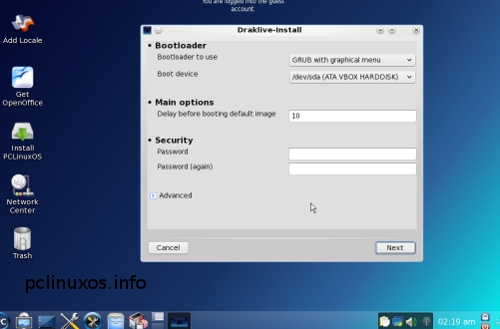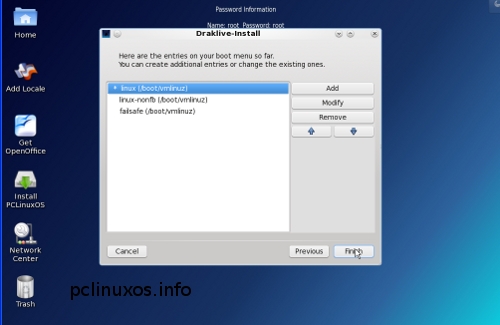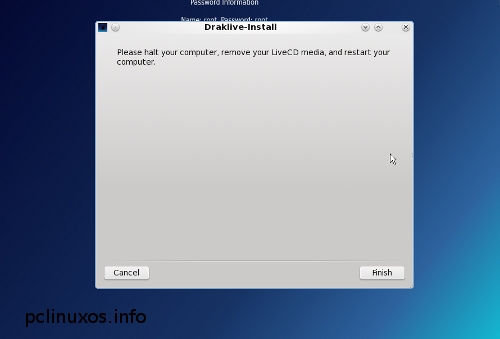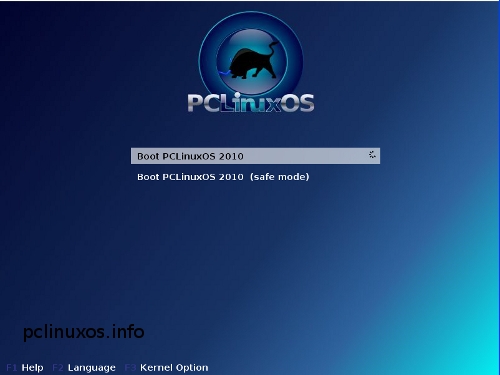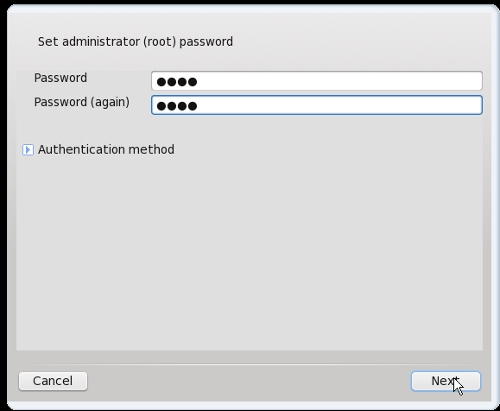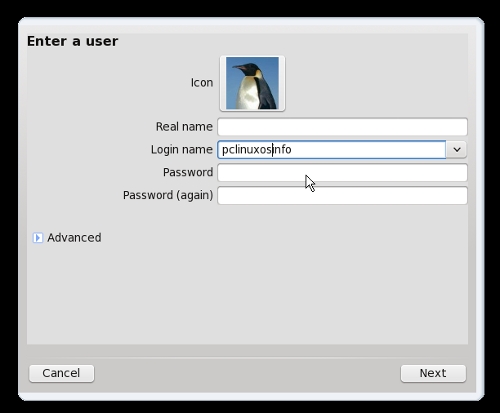Cukup kita kendalikan dari komputer yang ada dihadapan kita untuk dapat menyelesaikan permasalahan yang ada dikomputer lain. Hal tersebut bisa kita lakukan dengan menggunakan aplikasi remote desktop untuk dapat mengoprasikan komputer lainnya yang mengalami masalah. Sangat banyak aplikasi yang dapat digunakan untuk mengontrol komputer lain dari jarak jauh dan salah satunya yang akan saya bahas pada kesempatan kali ini yaitu TeamViewer.
TeamViewer adalah suatu software yang dapat digunakan untuk mengendalikan PC dari jarak jauh baik melalui Internet maupun LAN (Local Area Connection). TeamViewer dapat dijalankan pada PC dengan syarat pada kedua PC tersebut memiliki TeamViewer dengan versi sama. Teamviewer mendukung berbagai sistem operasi seperti Windows, Linux, Mac dan Ipod
Kali ini saya akan mencoba meremote komputer windows dari komputer Linux yang saling berjauhan dimana kedua komputer memiliki koneksi internet dan sudah terinstall Teamviewer dengan versi yang sama. bagi anda yang ingin mencobanya juga download terlebih dahulu aplikasi TeamViewer sesuai dengan sistem opreasi yang anda gunakan dari halaman ini http://www.teamviewer.com/download/index.aspx
Langkah langkah :
1. Download TeamViewer dengan versi rpm untuk menginstall di PCLinuxOS.
2. Jika sudah didownload buka terminal di PCLinuxOS anda.
3. Ketikkan "su" (tanpa tanda kutip) pada terminal dan masukkan password root anda untuk membuka akses root.
4. Arahkan ke folder tempat hasil download aplikasi teamviewer tadi. Disini saya ketikkan perintah berikut "cd /home/circle/Downloads".
5. Ketikkan perintah berikut "rpm -ivh teamviewer_linux.rpm" untuk mulai menginstallnya.
6. Tunggu hingga proses installasi selesai.
7. Jika installasi sudah selesai tutup terminal dan buka aplikasi teamviewer dari menu internet.
8. Tampilan TeamViewer tampak seperti gambar dibawah, jika komputer anda terkoneksi dengan internet maka secara otomatis akan muncul no ID dan password. Nomor itulah yang nantinya digunakan dikomputer lain yang akan meremote komputer kita.
9. Masukkan ID komputer yang ingin kita remote, lihat pada ID di TeamViewer komputer yang akan diremote. Lalu tekan tombol Connect to Partner.
10. Masukkan Password komputer yang ingin kita remote, lihat pada Password di TeamViewer komputer yang akan diremote. Lalu tekoan tombol Log On.
11. Tampilan layar komputer yang kita remote pun tampil dihadapan mata kita, kita bisa mengopersikannya dari komputer kita.
Selain untuk meremote komputer jarak jauh, TeamViewerpun memiliki fitur-fitur lainnya yang bisa kita manfaatkan seperti transfer data, chat dan lainnya. Semoga tulisan ini bisa membantu memudahkan pekerjaan rekan-rekan.
Sumber referensi : Link